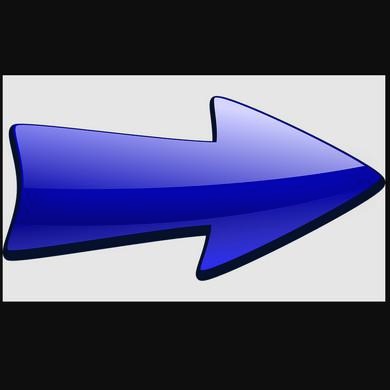pdf 합치기
2019. 12. 23. 18:09만나서 반갑습니다. 오늘은 pdf 합치기를 할 수 있는 방법은 몇가지 준비했습니다. 최근에 많이 사용되는 포맷이다 보니 활용도가 높을 것 같은데요. 간다하게 이용하기 좋은 무료 사이트이니 외근시에 한번 이용해보시면 좋을것 같더군요.

이번 포스팅을 통해서 소개해드릴 pdf 사이트는 allinpdf라는 불리는 곳인데요. 우리나라에서는 이곳보다 smallpdf라는 홈페이지가 더 알려져 있던것 같더군요. 물론 이 2곳 모두 제공하는 서비스는 PDF 전문인데요. 거의 비슷하다고 생각하시면 될것같습니다.
굳이 차이점을 찾는다면 각각 사용횟수가 제한이 있지만 횟수가 다르다는 것일텐데요. 개인적으로는 allinpdf가 사용할 수 있는 횟수가 가장 여유 있어서 자주 이용하는 편입니다. 정확한 횟수는 홈페이지에서 확인해볼수 있습니다.
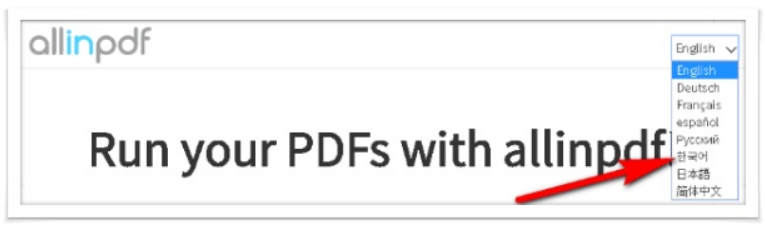
우선 정상적인 사용을 위해서 allinpdf.com 사이트에 접속해보시면 다양한 문서 편집/병합 서비스를 이용할 수 있습니다. 외국에서 운영하는 홈페이지라 영어로 사이트가 등장합니다. 오른쪽 위쪽에 있는 English 를 선택하시면 언어를 한글로 변경할 수 있습니다.

홈페이지 중앙에서 동그란 버튼이 이곳에서 제공하는 대표적인 기능입니다. 물론 눈에 보이는 기능이외에도 더 많은 pdf 서비스기 지원되고 있습니다. 이부분 참고해주세요. 여러분이 원하는 기능 pdf 합치기는 이곳에서 PDF 결합이라고 표현되고 있습니다.
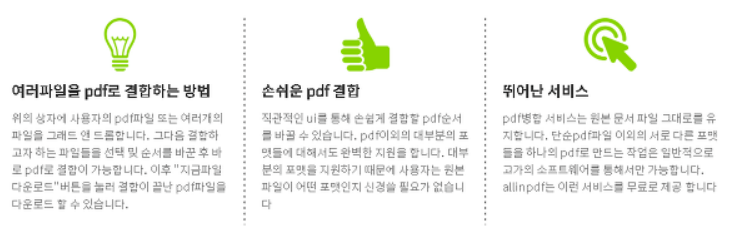
기본적인 사용법 같은 경우에는 원하는 변환 기능을 선택하시게 되면 사이트 하단부분에서 텍스트로 설명되어져 있습니다. 너무 간단하게 써있어서 이대로 하면 되나 싶지만 진짜 간단하답니다.
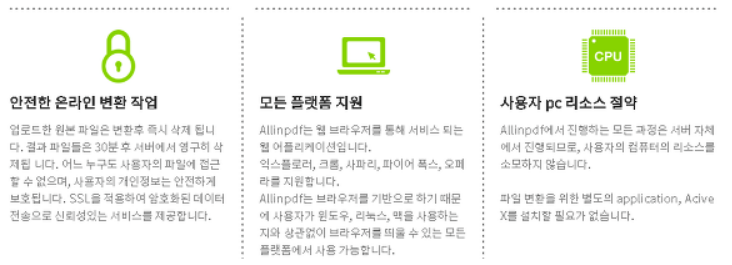
일단 직접 해보죠. PDF결합 메뉴를 선택하면 위와 같은 설명과 함께 초록색 박스 영역이 등장합니다. 이것을 이용하는 방법은 아주 간단합니다. 합치기를 진행할 PDF문서 파일을 보이는 영역에 추가해주시기만 하면 되죠.
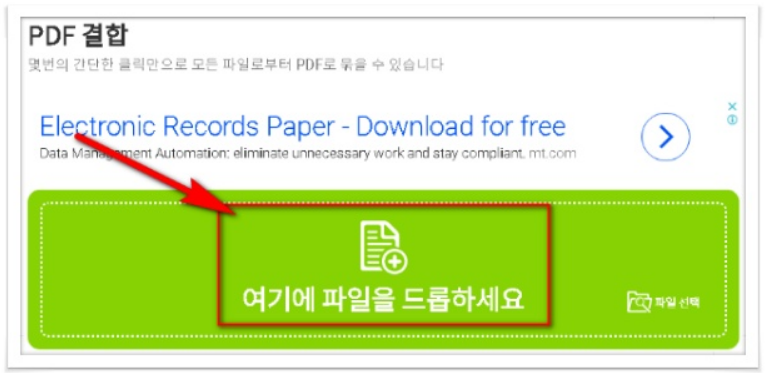
그렇게 본인이 원하는 pdf를 화면영역에 추가하게 되면 화면이 변경됩니다. 보이는것 처럼 대상 문서들이 업로드를 진행하게 되는데요. 다 올라가게 되면 화면이 변경되게 되니 잠시만 기다려 주세요.
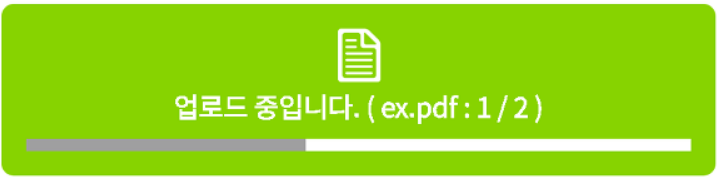
본인이 추가한 pdf파일이 맞는지 리스트에서 확인하시고 추가된 파일의 병합 순서를 선택할 수 있습니다. 가장 앞쪽에 배치할 문서는 왼쪽편으로 마우스로 드래그 해주시면 되는데요. 다 정렬하셨다면 아랫쪽에 PDF결합 버튼을 클릭해주세요.
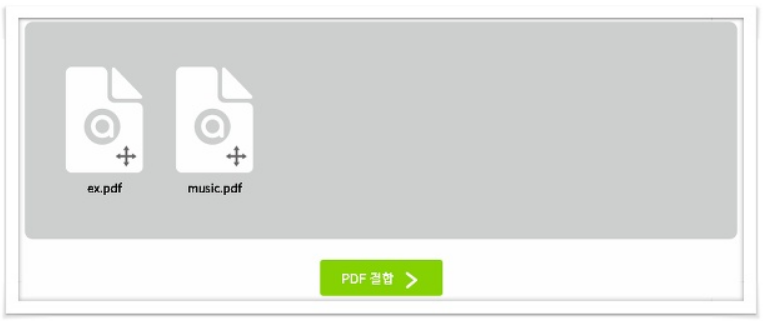
pdf 합치기의 걸리는 소요시작은 여러분이 리스트에 등록한 파일의 크기에 따라서 달라질 수 있습니다. 마음에 여유를 가지시고 완료될때까지 기다려 주세요. 변환중이라는 화면에서 새로고침을 누르면 절대 안됩니다.
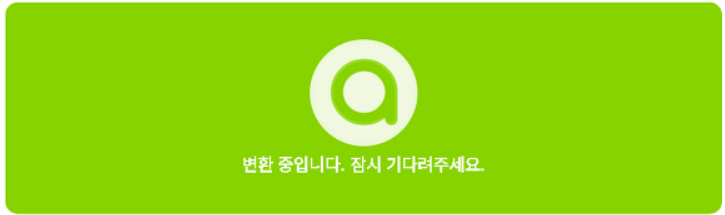
이 모든 합치기 작업이 완료되게 되면 화면이 변경되고 하단부분에서 병합된 결과물을 즉시 다운로드 받을 수 있게됩니다. 이것을 선택해서 자신이 원하는 위치에 저장해주시면 됩니다.
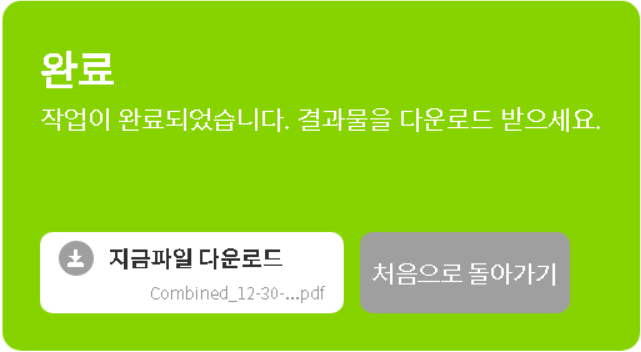
위에서 소개한 사이트를 이용하기 어렵다면 다른 곳을 사용하셔도 됩니다. 아까 앞에서 설명했던 Smallpdf라는 홈페이지인데요. 이곳에서 제공되는 서비스 동일한 기능들을 제공한다고 알려져있습니다.

이 사이트는 국내에서 오래전부터 사용된거 같더군요. 요기에서도 PDF압축, 변환기, 엑셀을 PDF로 변환한다던가 할때 사용할 수 있도록 다양한 기능을 제공하고 있습니다. 당연히 오늘 포스팅에서 진행하는 pdf 합치기를 사용할 수 있죠.
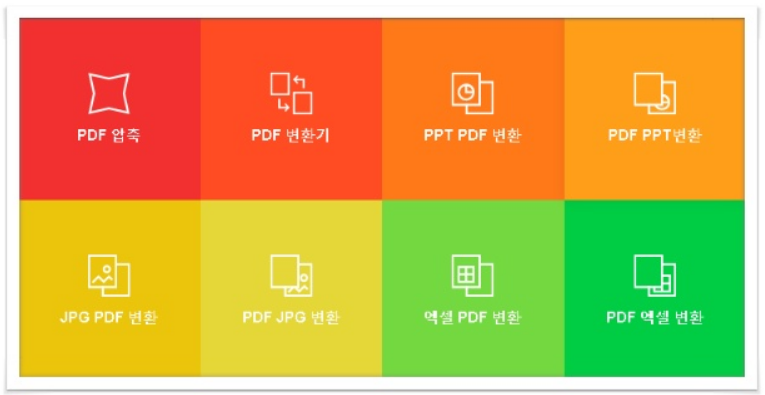
추가적으로 PDF문서를 가볍게 편집하거나 분할, 회전 잠금해제를 진행할 수 있는 기능들도 이용할수 있습니다. 사이트첫화면에서 PDF 합치기를 선택하시면 기능을 사용할 수 있으니 참고해주세요.
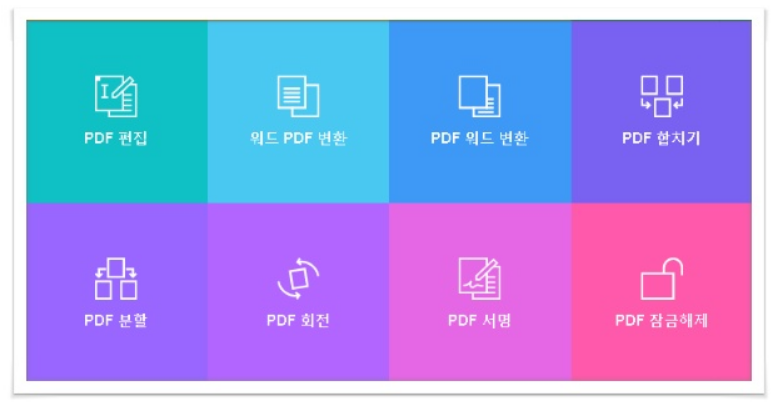
이 홈페이지를 사용방법은 처음설명한 allinpdf와 거의 비슷합니다. 기본적인 기능을 선택하시면 아까와 비슷한 영역이 나타나게 됩니다. 해당 박스에 pdf 파일을 추가하시면 원하는 작업을 진행할 수 있죠.
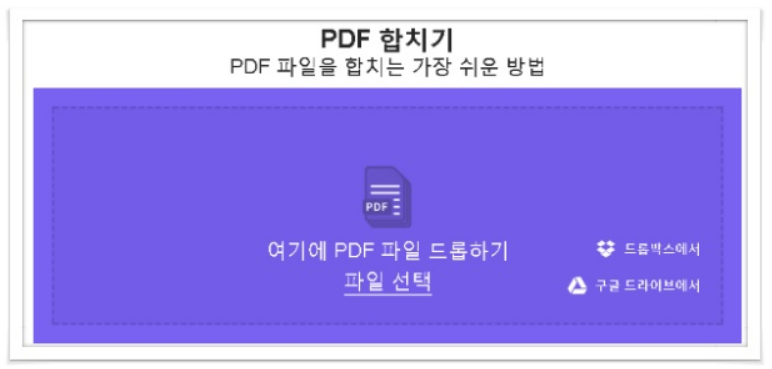
여러가지 기능이 제공되고는 있지만 사용횟수에 제한이 있기떄문에 막 사용하시지마시고 꼭 확인후 사이트를 이용하시기 바랍니다. 감사합니다.