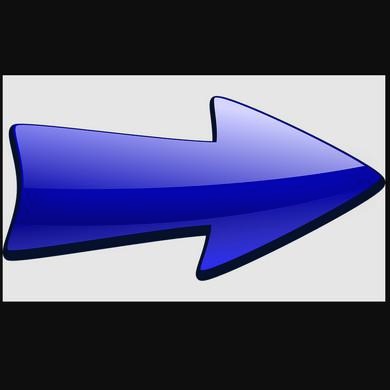반디집 암호 걸기
2020. 6. 7. 23:22이번 시간에는 이전에 회사등에서 사용하기 좋은 툴을 소개했었죠? 이름을 기억하시는지는 모르겠지만 그 반디집 암호 설정에 대한 안내를 해드리려고 합니다. 그때도 말씀 드렸지만 우리나라에서 최근 많은 사랑을 받고 있는 압축프로그램 으로 사용자들이 늘고 있죠. 일반 버전 같은 경우 국내 기업/공공기관 할 것 없이 사용가능한 도구 랍니다.

일단 반디집 같은 경우에는 회사 또는 여러기관에서 무료로 사용할 수 있어서 인기가 높은 프로그램이랍니다. 물론 최근에는 다양한 프리미엄 버전도 나오기는 했지만 말이죠. 아무튼 설치시에 용량도 적게 먹고 리스소 사용도 높지 않아서 괜찮은것 같더군요.
가끔은 대용량의 파일을 전달하거나 특정 사람만 사용할수 있도록 자료를 전달하고 싶을 반디집을 이용해서 비밀번호 설정을 진행하는데요. 당연히 프로그램이 있어야 할수 있기때문에 없는 분들은 공식 홈페이지를 찾아서 다운로드 받아보시기 바랍니다.
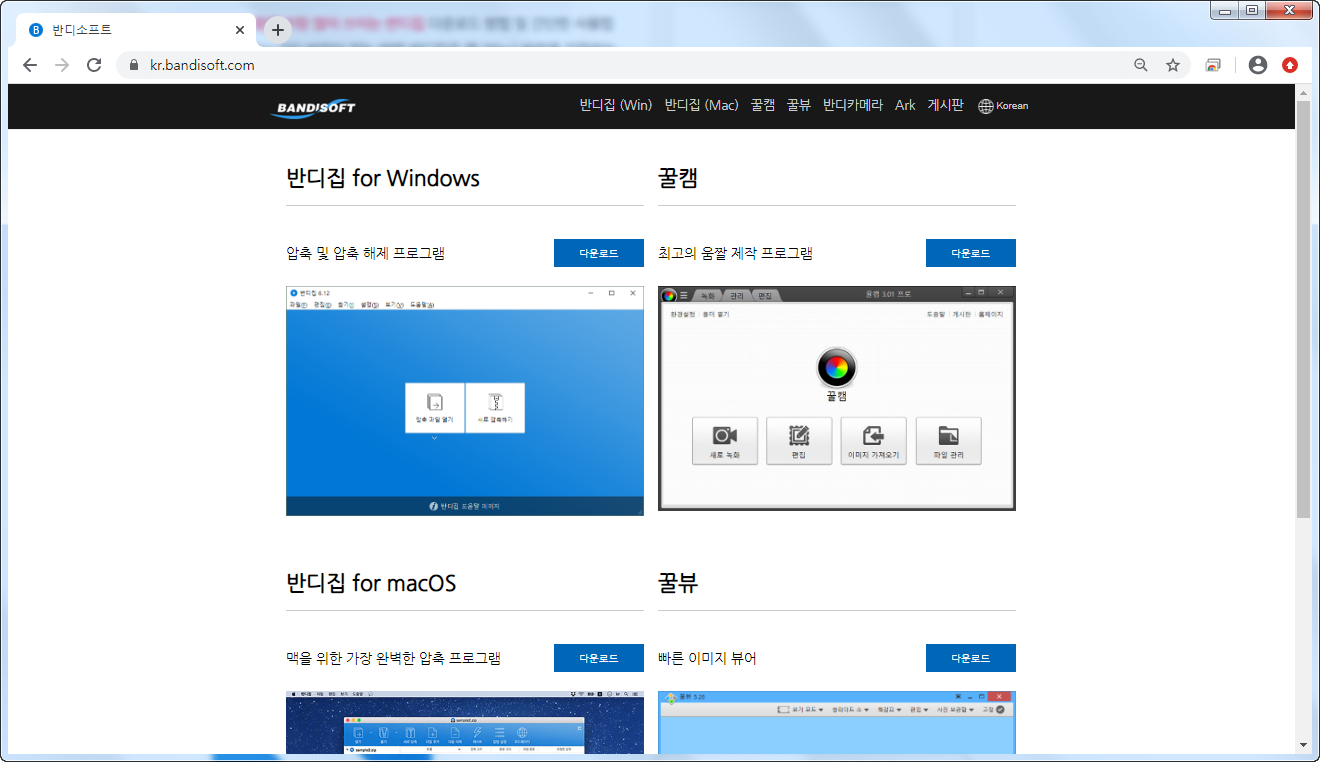
반디소프트 공식홈페이지에 접속하시면 첫화면에서 바로 반디집 다운로드를 찾아보실수 있습니다. 본인이 사용하고 있는 운영체제에 맞춰서 받으면 되는데요. windows10, xp, macOS를 사용하시는 분이시라면 맞는 전용 반디집을 설치하시기 바랍니다.
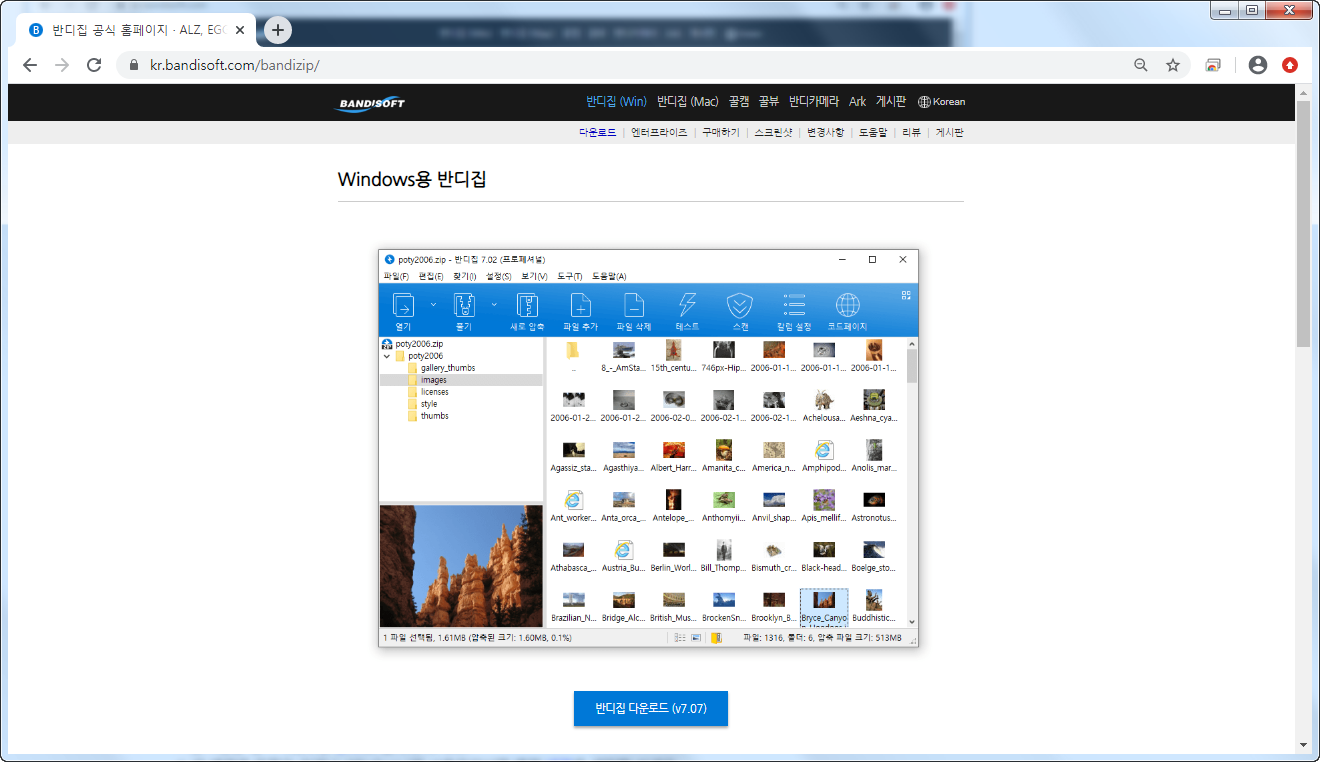
그럼 일단은 스탠더드 버전을 다들 받았다고 치고 다음 과정으로 넘어갑시다. 이제 반디집을 이용해서 비밀번호 설정을 진행해보도록 하겠습니다. 보통 압축된 파일을 암호를 사용하여 원하는 사용자만 볼 수 있게 만드는 방법이 암호 설정이죠.이것은 생각보다 어렵진 않습니다.
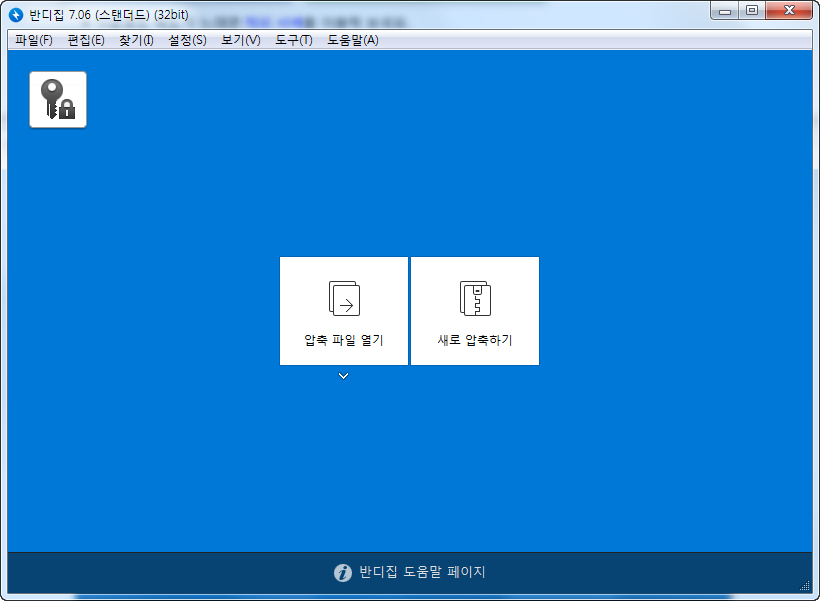
일단 설치하실 반디집 소프트웨어를 찾아서 실행합니다. 그럼 잠시뒤에 화면에서는 클라이언트가 보이실텐데요. 첫화면에 압축파일 열기 / 새로 압축하기 메뉴를 바로 찾아 보실 수 있죠. 거기에서 당엲; 새로 압축하기를 선택합니다.

보통 압축을 할 대상 파일을 화면 중앙에 있는 '추가'버튼을 이용해서 넣어주세요. 한번에 하지 않으셔도 되니 차근차근 진행하세요. 정확하게 원하시는 파일이 전부 추가되었다면 밑에쪽에서 "암호설정(p)" 라고 쓰여있는 항목에 체크해주세요. 그럼 비활성화되있던게 이제 활성화 되죠?
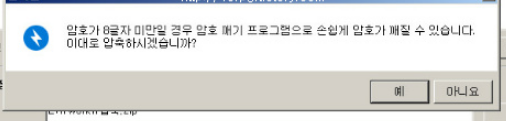
그곳에 압축파일에 지정할 비밀번호를 수동으로 입력합니다. 절때 까먹으면 안되겠죠? 여기까지 하셨다면 하단에서 압축 시작 버튼을 눌러줍니다. 간혹 위와 같이 암호가 8글자 미만일 경우 경고창이 뜨는데요. 써있는것 처럼 암호가 짧을 수록 비밀번호 깨는 프로그램이 입력할 경우의 수가 작아져 암호가 뚤릴 수 있다고 설명 하는 군요.
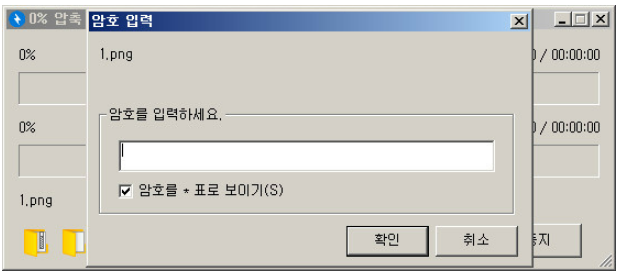
이렇게 압축 파일이 생성되었다면 반디집으로 암호를 풀어보시면 되겠습니다. 해당 파일을 실행해보면 위와 같이 암호입력창이 나타나는데요. 거기에 아까 지정한 암호입력 후 정상 동작여부를 확인해주시면 반디집 비밀번호 설정이 완료됩니다.